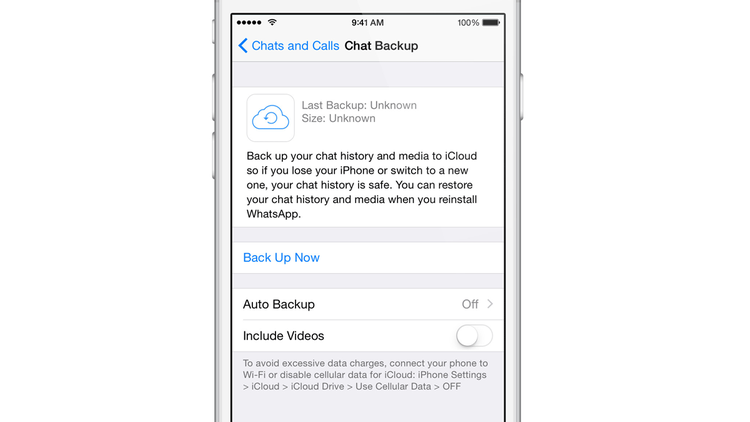If you ever have need to reinstall WhatsApp, or you want to install the app on a new phone, you’ll be interested in how you can back up and restore your messages. Even if you’re not reinstalling the app, having a backup can protect your messages should you lose or break your phone. Below we explain how to back up and restore WhatsApp on Android and iPhone. If you’re an Android user, this entails using Google Drive, and it’s important that you follow this process now. That’s because Google and WhatsApp have struck up a new deal whereby WhatsApp backups no longer count against your Google Drive storage quota. However, Google is deleting any backups that are more than a year old, so if you haven’t backed up in a while you won’t have any form of safeguard should you lose or break your phone. This change will take place on 12 November 2018.
How to back up & restore WhatsApp on Android
The best way to back up and restore WhatsApp messages between Android phones is to use Google Drive, since it’s a free app that’s available to all Android phones.
Check you are logged into Google Drive on your current phoneLaunch WhatsAppTap the three dots icon in the top right cornerTap SettingsTap ChatsTap Chat backupCheck the settings to ensure backups take place over Wi-FiSelect the box for Include videos if you wish to back up all mediaTap Back up
Once the backup has completed you can either uninstall and reinstall the app on your current phone, or install it on your new phone. If you are moving to a new Android phone you don’t have to uninstall it from the old device, but you cannot run both instances at once using the same WhatsApp account.
Check you are logged into Google Drive on your new (or current if you are reinstalling) phoneInstall and launch WhatsAppEnter your phone number to verify your accountEnter your display name and, if you like, a profile pictureWhatsApp will automatically check Google Drive for a recent backupFollow the prompts to restore from the backupYour messages should appear immediately, with media restored in the background
How to back up & restore WhatsApp on iPhone
There are a few different ways to keep your conversations on your iPhone, but the easiest is by using iCloud backup. To do this you’ll need to take your old handset and go to WhatsApp Settings, Chats, Chat Backup and then tap Backup Now.
On your new handset, reinstall WhatsApp, confirm your phone number (which has to be the same as the one used on your old phone) and you will be prompted to restore your chat history. Agree to this and your backup should be installed, replete with your conversations. It’s also worth going back to the settings and enabling the Auto Backup feature now, so you’ll be good to go when you upgrade to your next iPhone in a couple of years time. See also: How to use WhatsApp Web and how to move your Whatsapp chats from iPhone to Android. Marie is Editor in Chief of Tech Advisor and Macworld. A Journalism graduate from the London College of Printing, she’s worked in tech media for more than 17 years, managing our English language, French and Spanish consumer editorial teams and leading on content strategy through Foundry’s transition from print, to digital, to online - and beyond.