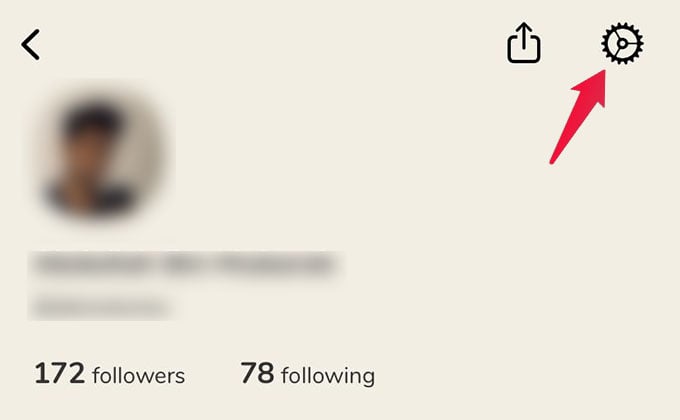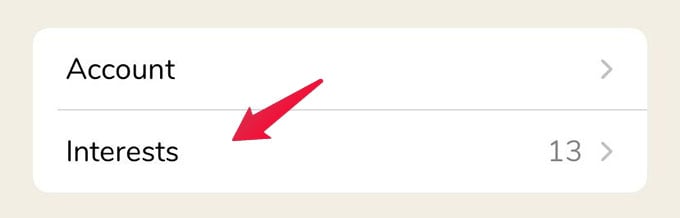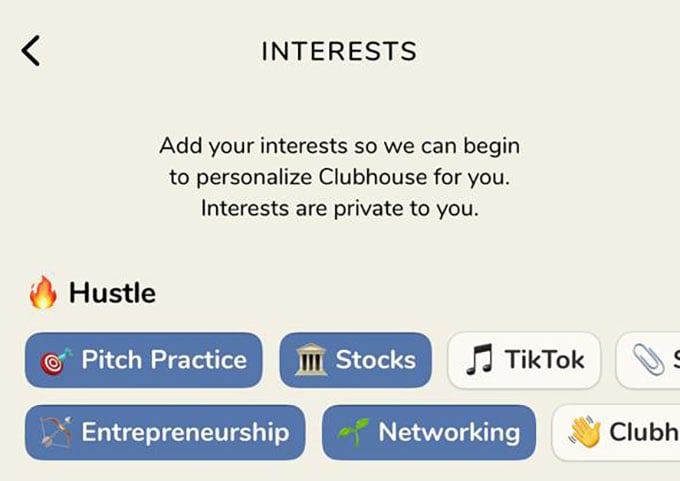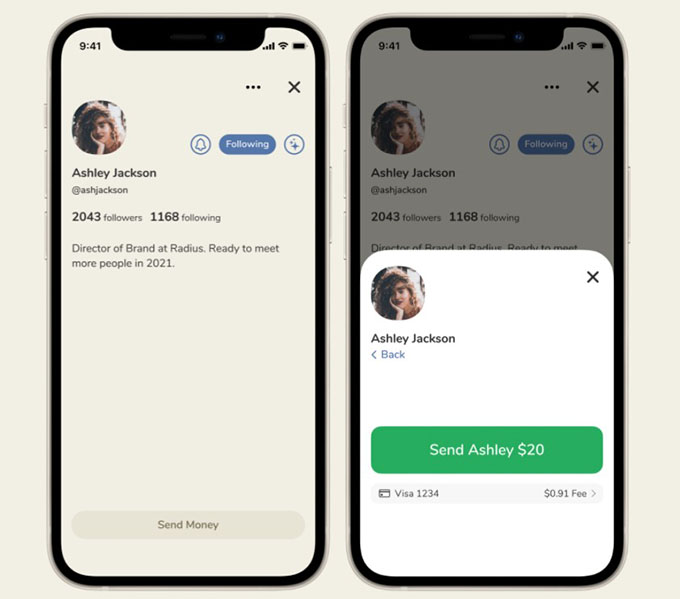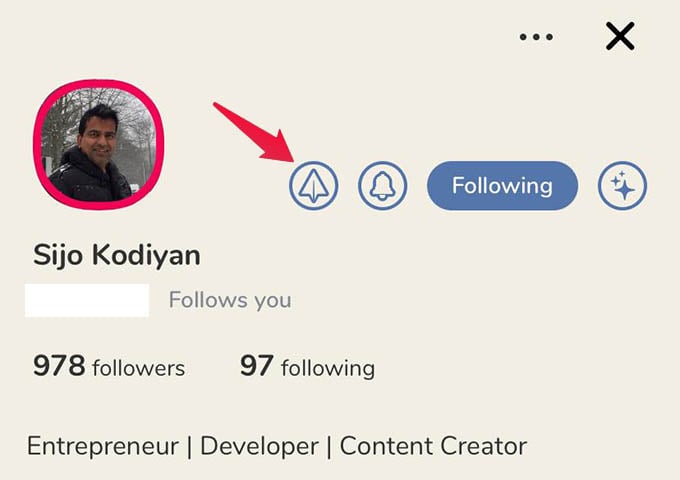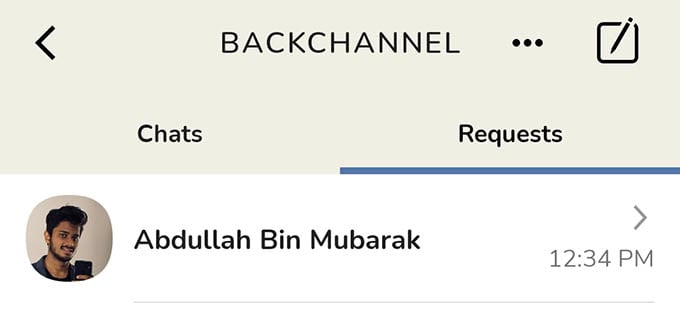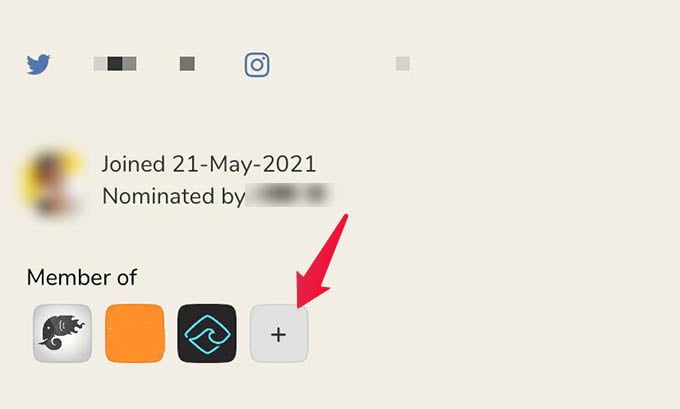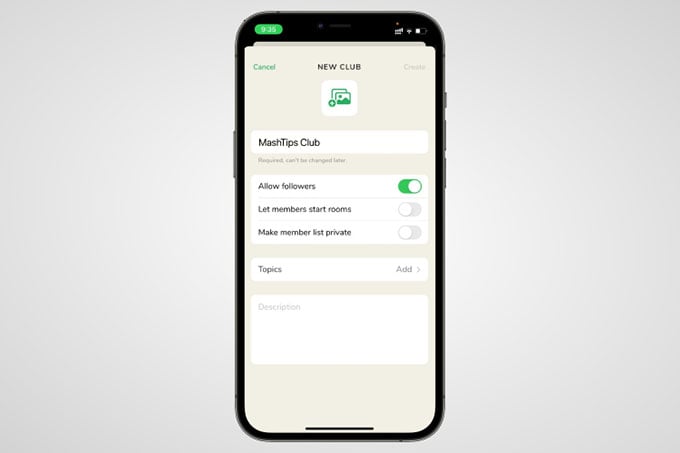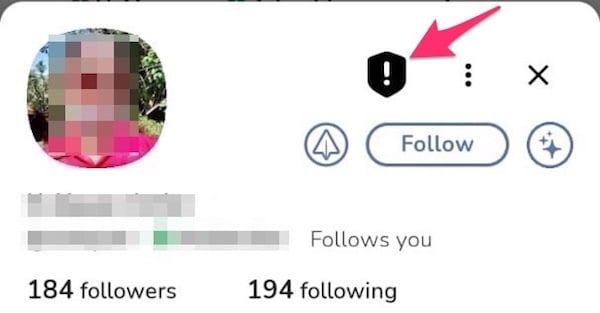Here is a complete A-Z guide for using Clubhouse for everyone, from a beginner to a pro Clubhouse user. Watch the video to get the best out of the Clubhouse app:
What Is Clubhouse?
If you have barely heard about the Clubhouse or don’t exactly know what it is, let us guide you through this. The clubhouse is a drop-in voice chat app that lets you create a room, gather people, and talk to each other. This is like a WhatsApp group, minus the messages. You can speak to the whole audience in real-time (more like a Zoom call). Using Clubhouse, you can find communities across the globe, speak and listen to them and make connections. Although it is widely used by many, many people are still unaware and this guide will enlighten you if you are one of them. Download Clubhouse: Android | iPhone | Mac | Windows
Creating New Account in Clubhouse
To get started with the Clubhouse app, you should begin with creating a new account. Up until recently, Clubhouse was an invite-only app so only a member user could invite you. Now it is open for everyone so that anybody can join Clubhouse.
How to Create a Clubhouse Account
To create a new account in Clubhouse, you need to enter your mobile number and wait for the one-time passcode. As of now, you can create a Clubhouse account from the app on Android or iPhone. Upon creating an account, you will be asked to enter your personal information. You can either choose to import from your Twitter account or enter it manually. Once you are in, you can go to your profile, add a bio, and verify your email address to get more privileges.
Manage Clubhouse Notifications
The clubhouse is fun to use and will let you socialize with more people every day. But as you join more clubs, it will annoy you with countless notifications sometimes. If you are an iPhone user, you can even schedule all notifications at a specific time of the day. If you want to control the frequency of the notifications on Clubhouse, go to your profile in the Clubhouse app and tap the settings icon. Now, select the “Notification Settings” option. Next, toggle off the notifications you do not want to get from the Clubhouse app. You can control Room Notifications, Message Notifications, Trend Notifications, and others. If you do not want any notifications at all, control the app notifications on your iPhone or turn off app notifications from your Android phone.
Add or Change Your Interests
Clubhouse app always suggests to you the clubs and rooms you might be interested in joining. These suggestions are based on your interests chosen in the app. You can change the app suggestions by adding or changing your interests in the Clubhouse app. To change your profile “interests” on the Clubhouse app, head to your profile and tap the Settings icon. From the Clubhouse settings, tap on “Interests” and choose the topics from the next screen. You can select as many topics as you want in the Clubhouse and the rooms will be suggested based on this. Later you can change or remove the interests by following the same path.
Set Up Payments
If you enjoy listening to some interesting conversations on Clubhouse, the app lets you support them by paying them. You can set up the payment method on Clubhouse and send money to anyone in Clubhouse. After you set up payments in Clubhouse, you will be able to send or receive money. To send money to someone on Clubhouse, go to their profile. You will see the “Give Money” or “Send Money” button at the bottom of the profile. Tap on it to choose an amount and send it. As of now, you can send money to eligible speakers on Clubhouse. To receive money, you should be eligible and there are some criteria you should meet.
Link Social Media Accounts
You can promote yourself in Clubhouse by adding your social accounts or your business accounts. For that simply go to your profile, and tap the “Add Twitter” and “Add Instagram” buttons on the screen. To link your social media accounts to Clubhouse, you should first verify your email ID. If your profile shows an “@” button at the top, it means your email verification is pending.
Edit Your Clubhouse Profile
Your clubhouse account can have a profile or bio. You can type in and add anything about you as your profile bio and there is effectively no word limit. You can add links and email addresses on the bio but will not be clickable at all. To edit or change your bio in Clubhouse, go to your profile and tap “Add a bio” or the existing bio you have. You can edit, type, and save your bio instantly on the Clubhouse app.
Change Name in Clubhouse
If you gave your name wrong or want to change the display name in Clubhouse, it is possible too. However, to keep everything legit, Clubhouse only let you change names up to 2 times. So you will have to use the app with the changed name and there will be no way to revert it back. To change your name in Clubhouse, simply tap over your name from your profile page. It will ask you to change your legal name and warn you about the limit. Tap the “Correct my Legal Name” option to change your Clubhouse name.
Add Nickname in Clubhouse
You can still keep your original name for the profile and use a nickname for the rooms. Clubhouse lets you add creator aliases, aka nicknames. You can add this to your profile and it will be visible for the members of a room you are in. To set a creator alias (nickname) in Clubhouse, tap on your name from the profile. Then choose “Add my creator alias.” On the next screen, you can add an alias for your profile and then save it. Unlike the legal name, you can remove or change the creator alias anytime you like.
Find Followers and Following
Want to know who all are following you and who you follow? When someone follows you, they will be notified about the rooms you are in. If you love some privacy over there, you can find the person and remove them from your follow list. You can find your following list and follower list from your profile screen. Once you are in your Clubhouse profile, tap the “followers” or “following” options under the name and username. This will show you the list of people who follow you and the people you follow.
See the Clubs You are a Member of
There are tons of clubs on Clubhouse you can be a part of. If you joined a handful of clubs and want to know which of the clubs you are a member of, here is how. First, go to your profile on Clubhouse. Then scroll down to the bottom and see the icons under the “Member of” title. All the icons you see there are the clubs you are already in, Tapping them will show you each club.
Invite Others to Clubhouse
Clubhouse allows you to directly invite your friends over to the app. This will enable you to add your friends to the app and have a nice voice chat with them. If you like to add some of your friends to the Clubhouse app, tap the email icon at the top of the hallway. You need to allow the app to access all your contacts first. Then choose somebody from the list and invite them over SMS or WhatsApp. When you invite someone and they create an account, your badge will be shown in their profile. Your name will appear as “Nominated by [name]” in the profiles of everyone you invited.
Clubhouse Backchannel Messaging
Although Clubhouse is just an audio-only platform, it lets you chat with your friends as well. The Clubhouse backchannel messaging is available there to send messages to your followers.
Chat with Someone in Clubhouse
When you need to instantly chat with someone you met from a Clubhouse room, head over to their profile and do as we say. From their profile, tap the paper airplane icon at the top. This will take you to a chatbox. You can send a message request from there. The other person will have to accept your message request in Clubhouse Backchannel to start texting.
Manage Message Requests in Clubhouse
When somebody tries to send you messages in CLubhouse, you may not see them in the Backchannel. New chats are always found in the requests section. You have to go there and accept requests manually. To see your message requests in Clubhouse, tap the Backchannel icon from the hallway. There you will see the “Requests” tab at the bottom. Select it to see all your pending message requests. You can then accept or reject message requests on Clubhouse.
Share Images and Videos in Clubhouse
The clubhouse is primarily for audio chatting, so the messaging is limited to text messages and links. However, we have found a workaround to it to send photos and videos quickly through Clubhouse. You can either use IMGUR links or Google Drive/Photos links to share photos or videos with someone on Clubhouse. Check out our guide to send photos/videos on Clubhouse to see the best clever methods for this.
Clubhouse Room Settings
Clubhouse Rooms are where you can gather with others and talk to each other. A room mainly has speakers and audiences. Moderators are free to move anyone between the speaker panel and the audience panel.
Start a Room with a Name in Clubhouse
You can create your own room in Clubhouse, anytime you like with any people you want to speak with. If you want to set up a room with a custom name, there is an option for that too. Tap the “Start a Room” button from the hallway, then tap “Add a Topic” from the popup menu. Enter your room name here and start the room right away.
Create a Closed Room
When you create a public room, it will be available to everyone who knows you. They can join the group, listen to the conversation, speak. But if you want to keep a room secret, you should start a closed room in Clubhouse. To get started with the Clubhouse closed room, open the app, tap on the “Start a Room” button. Then, choose “Closed” from the popped menu. Here also you can set a name for your room and then start. When you start a closed room in Clubhouse, only those who you invite can join.
Open Room to the Public
You can open an existing closed room to the public. Here is how. When you are in the closed room, you should see a message at the bottom that says “this is a closed room.” To make the group public and open for everyone, tap the “Open It Up” button at the bottom. Once your room goes public, you cannot make it private back.
Invite People to a Room
To invite someone to a room you are in or you created, Clubhouse added a “+” button at the bottom. When you tap on it, your following list will appear and will let you choose who to add. You can then search and add people to the room. Alternatively, ti also possible to share the room link and invite someone who is not on your following or follower list.
Join a Room and Become a Speaker
You can join an ongoing conversation in Clubhouse by entering the room. Whether you are joining by the invitation link or directly from the hallway, you can join the talk and be a speaker. Once you are in the room, you will be down within the audience panel. If you want to speak, tap the “hand: button at the bottom-right corner. This means hand-raise and the room moderators will get notifications. When they approve you, you can be on the speaker panel and start speaking. A thing to note is that your mic will turn on the moment you become a speaker. Make sure you turn off the microphone if you are not speaking the room at the moment. When it is your turn, tap the microphone icon, unmute it and start speaking.
Make Someone Moderator in Clubhouse Room
You can make somebody a moderator of the room you created or you are already a moderator. The other person has to be on the speakers’ list to make them the moderator. Now, tap the person when you are in the room. Choose “Make a Moderator” from the popup menu and you are all done. The person is now a moderator in your room and has the ability to add or remove people, change moderators and end the room.
Invite Speakers to the Stage
You can add someone from the audience to the speaker list. You cannot add them directly instead, you can invite them. The invited person can choose whether to be a speaker or to remain the audience. To invite a speaker to the stage in Clubhouse, tap the person from the room. Then choose the “Invite to Speak” option.
Move a Speaker to Audience
If someone in your speaker list is causing troubles, you can conveniently move them to the audience list. Here is how. To move a speaker to the audience in the Clubhouse room, tap the profile and select the “Move to Audience” option from the menu.
Remove Someone from a Room
Again, removing someone from a room is quite easy. You can simply select the profile and tap on the “Remove from room” option. The person can again enter the room and you can remove them from the room if you want to.
Block Someone from Entering a Room in Clubhouse
If the person keeps coming back to your room and being annoyed, all you can do is to block the person. See our guide to block someone on Clubhouse. Once you block someone, they cannot enter a room where you are a speaker. You can use this to keep someone temporarily out of a room or stop them from appearing in any rooms you are speaking in. Either way, you can get rid of someone in Clubhouse rooms by simply blocking them.
Change Audio Quality in a Room
Is the voice quality in your room not enough? Clubhouse lets you change the audio quality and upscale or downscale it according to your needs. If you are short on the data, you can set it to low quality. If you have plenty of data and need the best quality, do it as well.’ From the room, tap the three-dots menu button in the upper-right corner. Select Audio Quality from the menu. Then, Choose an audio quality for the room. You must be a moderator in the room to change the audio quality. Once you set an audio quality for a room, it will affect every room member, speaker, and audience.
End a Clubhouse Room
A Clubhouse Room naturally ends when the last member/moderator leaves the room. If you want to end an ongoing discussion, you can choose to End the Room in Clubhouse. For this too, tap the menu button at the top and then choose “End Room” from the menu. You will have to confirm to end and delete the room. Once a room ends, shared links will disappear and no one else can join there.
Clubhouse Club Settings
While the room in Clubhouse lets you gather people and talk, the Club allows you to collect the crowd with similar ideas and concepts so that you can start room and talk with all of them very quickly. With the clubs, you can schedule events and rooms only for the club members and organize well with rules and guidelines.
Create a New Club in Clubhouse
Clubs are for like-minded people so if you have an idea, go right ahead and make a club in Clubhouse. To make a club in Clubhouse, go to your profile first. Then, scroll down and look at the bottom of the screen where you will find the clubs are a member in. Look at the right-most end of the icons for a “+” button. Tap on it. Now, a pop-up screen will appear asking for the club details. You can set the club name, descriptions, topics, and many other. Proceed with the on-screen instructions to successfully create a club of your own in Clubhouse.
Edit Club Description
You can add a detailed description of your club in the Clubhouse app. If you already gave one, you can edit it too. Here is how. First, open your club or any club where you are an admin. Now, tap the settings cogwheel icon at the upper-right corner of the club page. From the menu, tap on “Edit Description” to set a custom club description. Your followers will be able to make an understanding of your club with the description you type in here.
Set Club Rules
Everything is bound to some rules otherwise it will get harder to manage things. If you are running a club on Clubhouse, you can set certain rules and expect the members to act based on them. To set club rules in Clubhouse, tap the cogwheel icon at the top-right corner of the Club page. Then, tap Edit Club Rules from the menu. You can add up to 3 rules in your club. Each rule can have a long description that can be up to 200 characters long.
Add Members to Club
You can add members to a club from your follower list directly. There are options for you to share the club link and add more people to the club as well. For adding new members to the club, there is an “Add Member” button you can see on the club. Tap on it to see the recommended people you can invite to the club and share the club through the link.
Hide Club Members
Nobody wants their name getting revealed on some secret clubs. If your club is such a discreet one, you can hide the members’ list so that nobody can see who all are your club members. To hide club member lit, tap the Club settings (cogwheel) and tap on “ .” If you want to ever the settings back and show the list to the public, select “Show Member List” from the same menu.
Members vs Followers
A club can have two types of “members” – actual members and followers. Followers are those who will get notifications about your scheduled rooms and can join the conversations. When somebody joins your club, they will be added as followers first. You need to manually add each person as a club member later. So what are the benefits of being a club member than just a follower? While the followers are able to see and join your rooms, members can be allowed to create and schedule rooms, and attend “members only” exclusive rooms. If you want a handful of people to attend a room in a club, you can create a members-only room. Club followers will not be able to see or join the room. If you do not even want followers for your club, there is an option to turn it off as well. From the club settings menu, tap on “Don’t Allow Followers” for that.
Add or Remove Club Admins
If you are unable to manage a club all on your own, you can add your friends as club admins. When you add someone as an admin, they can change the club topics, description, rules, and even add or remove other admins. From the club, scroll down and see the club members. You cannot see the admin list separately in Clubhouse. However, the admins will be at the top of the member list. You can find if someone is a club admin by looking at the options. If it says “Remove as Admin,” the person can manage your club. Tap on the same to remove the person as an admin of your club. If you want to add someone as a club admin, look for the person among the member. If you cannot find them, add them to the club manually. Then, tap the profile from the club member list. Choose the “Add as Admin” option from the menu. Now the person is an admin of your club. Note: Be cautious while adding new admins to the club. Make sure the admins are the people whom you can trust otherwise they can even remove you and get a hold of your club.
Start a Room within Club
Unlike the normal rooms, clubs do not have an option to create rooms on the go. You can only schedule a room for a certain time so that the club members, followers, or others can join in on time. To start a room within the club, tap the “Schedule a Room” button on your club. Then, enter the room name, co-hosts, description, date, time, and the room type. You need to be present in the app and start the room manually when it is the scheduled time.
Allow/Block Club Members from Starting Room
By default, the members of your club can start rooms within the club itself. Every member and follower of the club will get notifications. But if each member goes ahead by creating a new room each time, it will become a headache for you to manage the club as a whole. To avoid this, you can block the club members from creating rooms in your club. For that, tap the club settings and tap on the “Don’t Let Members Start Rooms” option.
Clubhouse Reporting Options
Like any other social media platform, you may come across any kind of bullying or harassment in Clubhouse. Since the Clubhouse rooms are live audio-based, there might not be evidence with you against the person who demeaned or harassed you. But there are ways to report such behaviors and profiles effectively within the Clubhouse app.
Report an Incident in Clubhouse Rooms
Is someone becoming so annoying? You can report the profile to Clubhouse and they will take action accordingly. To report someone, open their profile in the Clubhouse app first. Then tap the three-dots profile icon at the top then select “Report an Incident.” The app will then ask you about the room you encountered harassment or bullying from the person. You can give relevant information and follow the instructions to report an incident from the person. Note: To report an incident, it must be something that happened very recently in a room otherwise the Clubhouse will not have its “temporary recording” to investigate the incident.
Block a User on Clubhouse
If the Clubhouse did not take any actions on someone’s behavior, you can still keep the person away from you. There is a block option in the Clubhouse so that the person will not be able to communicate with you again. Take a look at our guide to block or unblock a user in Clubhouse. Once you block someone, the blocked person will not be allowed to enter ina room where you are speaking. You will be warned if you try to enter a room where the other person is speaking.
Remove a Person from Room
You can temporarily get rid of an annoying person from the room by simply kicking them out. To remove a person from the CLubhouse room, tap the person from within the room and select “Remove from Room.”
Report a Link in Backchannel
Since the backchannel lets you send messages and links, there are chances some scammers send you malicious links. If you find a link harmful to your privacy or the system, you can report the link in Clubhouse Backchannel. From the backchannel chat, long-press the link or message and tap on the Report option. Then choose the reason and report the message/link to the Clubhouse. If found correct, the person may get blocked from ever messaging you again in Clubhouse.
Additional Clubhouse Tips
There is much more to talk about the Clubhouse. Here are some additional tips on CLubhouse you can make use of and get the best out of the voice chat room app.
Blocked Profile Badge
You must have at least come across a profile that has a shield warning badge on it. It is not an award or a badge that Clubhouse gives them. The warning icon means you have to be careful about the particular person because one of your friends has blocked them. We have a detailed guide where we explained what the blocked profile badge in Clubhouse means.
Search for People and Clubs
Apart from just joining the clubs and adding people from your contact circle, you can look up any club or people in the Clubhouse. The search option lets you search both profiles and clubs using their username or the display name. There is the search icon at the upper-right corner of the Clubhouse hallway screen. By tapping it, you will be taken to the search bar and find others on Clubhouse. If you cannot find a person, it probably means they have blocked you in Clubhouse.
Clubhouse Calendar for Upcoming Events
Do you notice a calendar icon on the top of the Clubhouse app? That is the events calendar on Clubhouse. You can use it to find your upcoming events are other scheduled rooms you might be interested in. You can see all the upcoming events in your circle, or filter your events from the Clubhouse calendar. From there, you can turn on notifications for individual upcoming events as well.
What Is the Bell Icon on Clubhouse?
The bell icon you see on the Clubhouse is none other than the notification area. Tapping it will show you all your pending and past notifications. If you want to control the number of notifications you are getting, navigate to our guide to enable or disable notifications in Clubhouse.
Fix Poor Connection Error in Clubhouse
Are you getting errors saying that you have a poor network connection? This often happens when your internet speed is too low and cannot stream live audio in Clubhouse. Here are some common foxes for the issue.
Reduce audio quality in Clubhouse roomCheck the internetCheck your WiFiChange the DNSAllow mobile data for the app
See Clubhouse Data Usage
Since the Clubhouse allows high-quality live audio chat, it will consume more data from your home WiFi or data plan. There is no inbuilt method in the Clubhouse app to see the data usage. Still, there are ways you can find the Clubhouse data usage on Android and iPhone. On Android, you can go to the Settings > Data Usage to see the Clubhouse data consumption. For iPhone users, go to Settings > Cellular Data and find the Clubhouse from the screen. It will show the data usage only if you used Clubhouse with Cellular data and not on WiFi. Clubhouse app is a game-changer social media where you can join the rooms and clubs to meet with new people, talk with them and share your ideas. Although there are many apps like Clubhouse including Spotify Greenroom, Twitter Spaces, the Clubhouse has gathered profiles of all the phases and lets you communicate with different types of people across the world. Hope this detailed guide helped you to break the ice when as a new Clubhouse user.
Δ